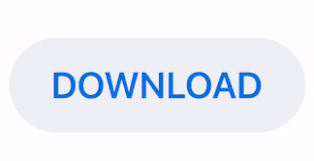

Now paste the copied cell values on a new SQL Console on SAP HANA Studio If you right click on Object_Creation_Statement column and select Copy Cells menu option, the CREATE TABLE SQL command will be copied to clipboard

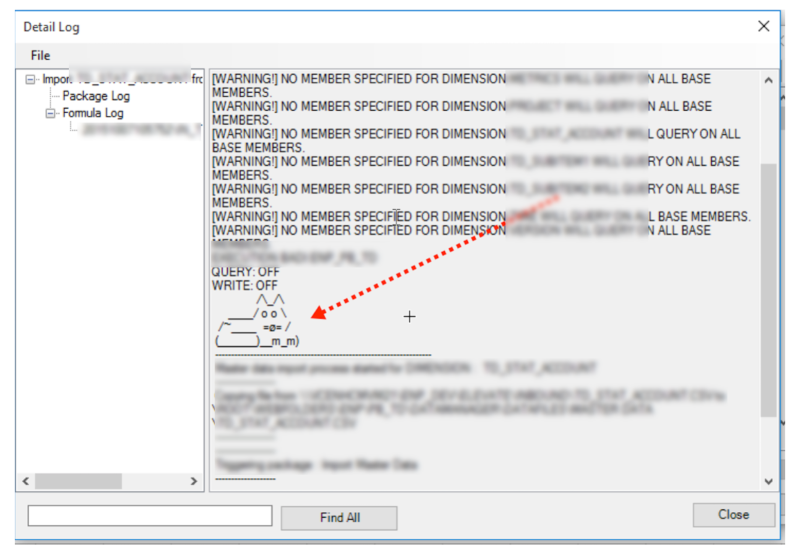
Following screenshot shows the table definition on SE11 SAP transaction screen.Īnd following is the output of the procedure get_object_definition for our sample SAP table. T002 is the Language Keys database table name. In the explorer panel on the left side, expand the folders under your Project WS31. After you have opened your dev space in SAP Business Application Studio, click to select the project you created in the previous tutorial. SAPABAP1 is the default schema where the SAP objects are created within. Now you can create the first object in your project: an HDBTABLE that will store the sample data used in this tutorial. The first parameter to the procedure GET_OBJECT_DEFINITION is the schema name and the second parameter is the object name that the SQL developer is interested in. you need to maintain the text description manually using joins with other required text tables.Call get_object_definition('SAPABAP1', 'T002') We have to add the BW objects as ( P-table, A-table( Active Data table), F-table, D-Table….) We will get all available BW objects in the form of tables.
#SAP HANA STUDIO FIND OBJECTS PLUS#
) See below in the plus sign marked in the canvas. Without importing the BW objects in BW-HANA Modeler perspective, we can also directly add any BW objects into any of the Views ( CALC, AN, AT. If it is Infoobject it will create an Attribute view after importing into HANA In case of DSO if we import from BW it will create Analytic view only. It will create one Calculation View and one Analytic view in the respective folders for Analytic view and Calculation view. We can directly import the BW objects directly in HANA Studio.Īt the time of importing the Info cube we need to choose any Package whatever available in HANA.
#SAP HANA STUDIO FIND OBJECTS MANUAL#
Goto TCODE :RSDDB Choose Quey as infoprovider ,Īnd enable the External HANA Repository view, then Activate and fill index.Ģ) By Manual import of the BW objects in HANA Studio: You can expose the Query directly as a SAP HANA view, no need for replication. Same as DSO – Analytic view will be created under the Analytic folder in HANA. A calculation view will be created automatically. If this flag is set accordingly, an external SAP HANA analytical view is generated automatically with the activation of DSO.Īt the time of creating Composite Provider from SAP BW modeler perspective of HANA Studio, we have to tick the check box of external SAP hana view.
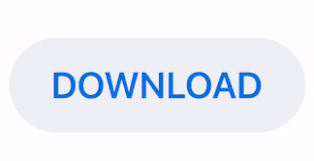

 0 kommentar(er)
0 kommentar(er)
